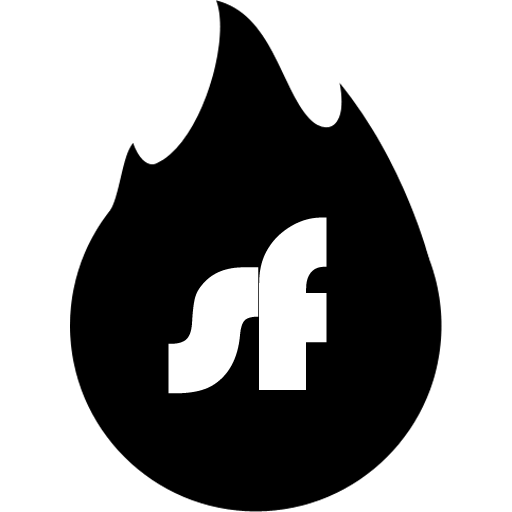Når du har problemer med online gaming på grunn av en restriktiv NAT (Type 3), er en effektiv løsning å bruke en VPN som gir en offentlig IPv4-adresse. Mens Shellfire Box VPN router-løsningen er den enkleste måten å oppnå NAT type 2 (moderat) på konsollen din, vil denne guiden vise deg hvordan du kan oppnå det samme ved å konfigurere PC-en din til å fungere som en VPN-relé. Denne metoden ruter konsollens trafikk gjennom PC-ens VPN-tilkobling, og omgår ISP-begrensninger (som DS-Lite eller Carrier Grade NAT) som normalt tvinger deg inn i et strengt NAT-miljø.
I denne artikkelen vil du lære:
- Hvorfor NAT-type er viktig for online gaming
- Fordelene ved å bruke en Shellfire VPN-tilkobling for å forbedre NAT-type
- Hvordan konfigurere PC-en din (ved bruk av Windows) for å dele VPN-tilkoblingen med spillkonsollen din
- Feilsøkingstips for vanlige problemer
Forstå NAT-typer i Gaming
Hjemmenettverk bruker vanligvis et system kalt Network Address Translation (NAT). Det finnes tre hovedtyper:
- NAT Type 1 (Åpen): Enheten er direkte koblet til Internett. Selv om det er ideelt for tilkobling, er det sjelden oppnåelig hjemme—og det kompromitterer sikkerheten.
- NAT Type 2 (Moderat): De fleste hjemmenettverk (som bruker en ruter) ender opp her. Det lar nesten alle spillfunksjoner fungere ordentlig samtidig som det opprettholder noe brannmur-beskyttelse.
- NAT Type 3 (Streng/Begrenset): En restriktiv oppsett som begrenser innkommende tilkoblinger, ofte resulterende i problemer med flerspillerspill, gruppechatter og spillinvitasjoner.
ISP-er som bruker teknologier som DS-Lite eller Carrier Grade NAT tvinger vanligvis spillkonsoller inn i et NAT Type 3-miljø. Ved å koble til gjennom en VPN (som Shellfire VPN), kan PC-en din "låne" en ekte offentlig IPv4-adresse—som hjelper konsollen din med å oppnå NAT Type 2.
Hva du trenger
Før du begynner, sørg for at du har:
- En PC (Windows 11 brukes i denne guiden, Windows 10 skal fungere på samme måte): Denne vil fungere som VPN-relé.
- Shellfire VPN-abonnement og Shellfire VPN-app: Installer og logg inn på Shellfire VPN-appen på PC-en din.
- Aktiv Internett-tilkobling: PC-en må ha en fungerende bredbåndstilkobling.
- Spillkonsoll (PlayStation, Xbox eller Nintendo): Enheten som for øyeblikket sitter fast med NAT Type 3.
- Nettverkstilkoblingsalternativer:
- Kablet alternativ: En Ethernet-kabel for å koble konsollen direkte til PC-en.
- Trådløst alternativ: En Wi-Fi-adapter for å lage et mobilt hotspot på PC-en din. Merk: Hvis PC-en din er koblet til internett via Wi-Fi, trenger du en andre Wi-Fi-adapter hvis du vil koble konsollen trådløst. Det kan være en USB Wi-Fi-dongle for eksempel. En kablet tilkobling anbefales for enkel oppsett, best stabilitet og ytelse.
- Grunnleggende administrativ tilgang: Evne til å endre nettverksinnstillinger (for eksempel ved bruk av Windows Internet Connection Sharing).
Trinn-for-trinn Oppsett
1. Koble PC-en din til Internett og VPN
- Start Shellfire VPN: Åpne Shellfire VPN-klienten på PC-en din og koble til en server. For den beste spillopplevelsen, velg en server som er geografisk nær. Sørg for at "Wireguard" er valgt i Shellfire VPN-alternativene. OpenVPN vil også fungere, men vil gi litt lavere ytelse for gaming. VPN-en vil automatisk tildele PC-en din en offentlig IPv4-adresse, som er nøkkelen til å omgå NAT-begrensninger.
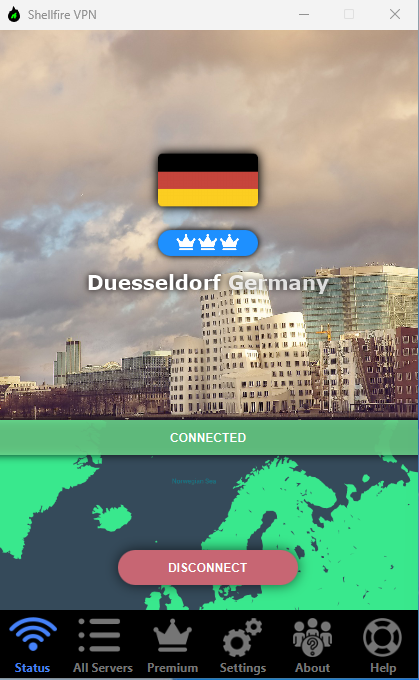
2. Aktiver Internet Connection Sharing (ICS) på PC-en din
For å dele VPN-tilkoblingen din med spillkonsollen, må du bruke Windows’ Internet Connection Sharing:
- Åpne nettverksinnstillinger:
- Trykk Windows + R, skriv
ncpa.cpl, og trykk Enter for å åpne vinduet Nettverkstilkoblinger.
- Trykk Windows + R, skriv
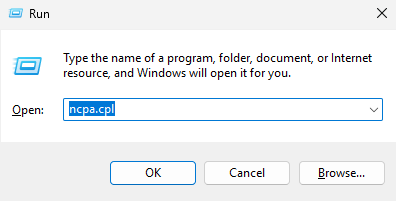
- Finn VPN-adapteren:
- Identifiser nettverksadapteren som Shellfire VPN-klienten bruker. Den er merket wg-sfXYZ (eller TAP-Windows Adapter V9 hvis du bruker OpenVPN).
- Konfigurer deling:
- Høyreklikk på VPN-adapteren og velg Egenskaper.
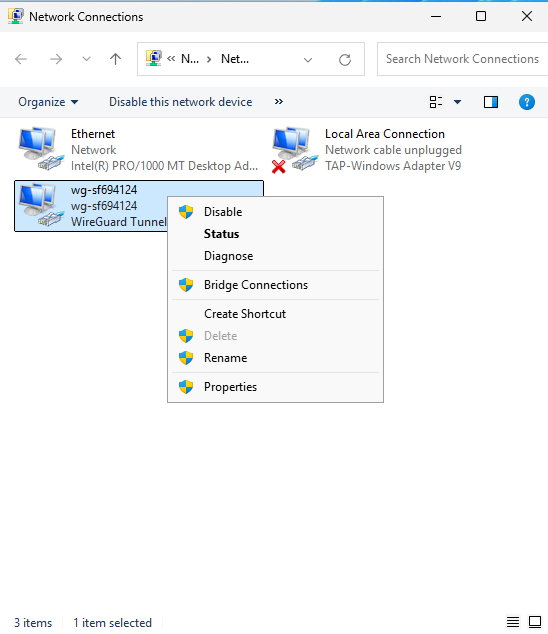
- Gå til fanen Deling.
- Merk av for Tillat andre nettverksbrukere å koble til gjennom denne datamaskinens Internett-tilkobling.
- I rullegardinmenyen, velg nettverksadapteren som vil gi tilkoblingen til konsollen din (for eksempel Ethernet-adapteren din hvis du bruker en kablet tilkobling, eller Wi-Fi-adapteren din hvis du planlegger å lage et hotspot).
- Klikk OK.
- Høyreklikk på VPN-adapteren og velg Egenskaper.
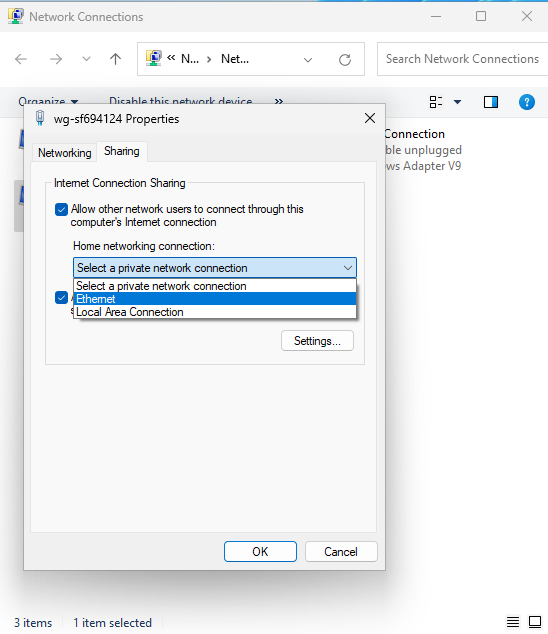
3. Sett opp en delt tilkobling (Hotspot eller Kablet)
Du har to hovedalternativer for å koble konsollen din:
Alternativ A: Lag et Wi-Fi Hotspot
- Bruke Windows Mobile Hotspot:
- Gå til Innstillinger > Nettverk & Internett > Mobil Hotspot.
- Slå på Mobil Hotspot.
- Under “Del min Internett-tilkobling fra,” velg adapteren som deler VPN-tilkoblingen.
- Konfigurer nettverksnavnet (SSID) og passordet.
- Lagre innstillingene.
- Koble til konsollen din:
- På konsollen din, søk etter Wi-Fi-nettverket du nettopp opprettet.
- Skriv inn passordet og koble til.
Alternativ B: Bruk en Kablet Tilkobling (anbefalt)
- Direkte Ethernet-tilkobling:
- Koble en Ethernet-kabel fra PC-ens Ethernet-port (den som er satt til å dele VPN-tilkoblingen) direkte til konsollen din.
- På konsollen din, sørg for at nettverksinnstillingene er konfigurert for en kablet tilkobling.
4. Test Tilkoblingen din og Sjekk NAT-type
- På Spillkonsollen din:
- Gå til konsollens nettverksinnstillinger.
- Kjør nettverkstilkoblingstesten.
- Bekreft at NAT-typen din nå vises som Type 2 (Moderat).
Hvis alt er satt opp riktig, bør konsollen din nå ha forbedret tilkobling, med jevnere flerspillerspill og færre problemer med stemmechat og spillinvitasjoner.
Feilsøkingstips
Dårlig ytelse / høy ping:
Hvis du merker dårlig spillopplevelse, prøv å velge en annen Shellfire VPN-server som er nærmere din plassering eller sjekk for oppdateringer til VPN-klienten. Bruk en kablet tilkobling når det er mulig. Når du bruker Wi-Fi, sørg for at du har god tilkobling.ICS-konfigurasjon:
Dobbeltsjekk at Internet Connection Sharing er aktivert på riktig adapter og at ingen motstridende nettverksinnstillinger er aktive. Hvis du har flere nettverksadaptere, sørg for at den riktige er valgt i delingsalternativene.Brannmurinnstillinger:
Av og til kan lokale brannmurinnstillinger på PC-en din forstyrre ICS. Deaktiver midlertidig brannmuren (eller opprett et unntak) for å teste tilkoblingen.Konsollinnstillinger:
Bekreft at konsollen din er satt til å automatisk få en IP-adresse (DHCP) slik at den korrekt mottar de delte VPN-innstillingene fra PC-en din.
Konklusjon
Ved å følge disse trinnene, kan du bruke PC-en din til å videresende en Shellfire VPN-tilkobling til spillkonsollen din—effektivt endre en begrenset NAT Type 3 til en mer spillvennlig NAT Type 2. Denne oppsettet er spesielt nyttig i miljøer der ISP-ens nettverkskonfigurasjon hindrer deg fra å oppnå en åpen tilkobling. Selv om det ofte er enklere å bruke en VPN-ruter, tilbyr denne PC-baserte metoden fleksibilitet for de som allerede har en robust Shellfire VPN-oppsett på datamaskinen sin.
Nyt jevnere online spill, forbedret tilkobling, og tryggheten som følger med å omgå ISP-pålagte begrensninger—uten ekstra kostnader.
God gaming!