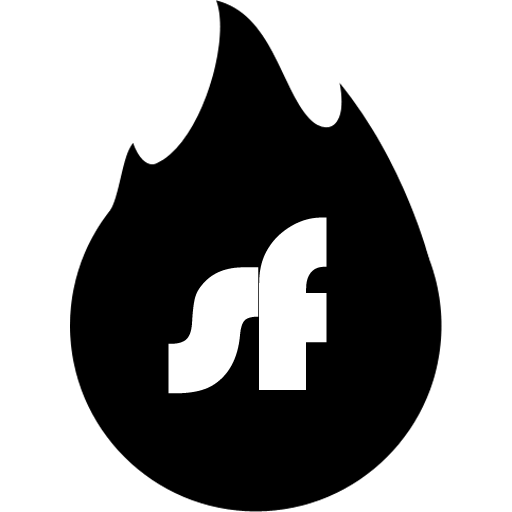Introduction
This quick start guide provides step-by-step instructions for setting up and using the Shellfire Box 4K to secure your internet connection through Shellfire VPN. Follow these steps to ensure smooth installation and optimal performance.
Package Contents
- Shellfire Box
- USB cable
- Ethernet cable
Requirements
Before starting, ensure you have the following:
- An active internet connection
- An internet modem/router with a free Ethernet port
- A computer, smartphone, or internet-capable device
- A web browser
- A USB power adapter (not included)
Hardware Setup
Connect the Shellfire Box to Your Internet Router:
- Use the included Ethernet cable to connect the WAN port of the Shellfire Box to an available LAN port on your modem/router.
Power Up the Shellfire Box:
- Connect the provided USB cable to the Shellfire Box’s micro USB port.
- Plug the other end of the USB cable into a USB power adapter or an available USB port on a laptop, PC, router, or smart TV.
- Wait for approximately 3 minutes until the LED indicator stops flashing and remains constantly lit.
Connect Your Device to the Shellfire Box:
- Wired Connection: Connect your device to the Shellfire Box’s LAN port using an Ethernet cable.
- Wireless Connection:
Look for the WiFi network name (SSID) printed on the bottom of the Shellfire Box.
Connect to the network and enter the WiFi password (WPA key) provided.
Important: Do not mix up the WAN and LAN ports as this will prevent a successful connection.
Using the Shellfire Box User Interface
Access the User Interface:
- Open a browser and type
http://sf.box/orhttp://10.30.20.1/in the address bar, then press Enter.
- Open a browser and type
Default Behavior:
- The Shellfire Box automatically connects to a Shellfire VPN server. Once the LED is constantly lit, the VPN connection is active, and all connected devices are secured.
Manual Configuration:
- Use the user interface to:
- Select a specific VPN server by clicking the Select Server button.
- Change connection protocols (e.g., WireGuard, OpenVPN).
- Adjust advanced settings like static IP addresses (for advanced users only).
- Use the user interface to:
Disconnect from VPN:
- To use your regular internet connection, switch back to your standard WiFi or wired network, or click Disconnect in the user interface.
Reconnect to VPN:
- To reconnect later, simply click Connect in the user interface.
Troubleshooting
The LED Is Flashing or Off:
- Ensure all cables are properly connected.
- Verify that the Shellfire Box is receiving power.
- Wait at least 3 minutes for the device to initialize.
Cannot Access the Internet:
- Check cable connections and ensure the Shellfire Box is properly powered.
- Confirm that DHCP is enabled on your device.
- If issues persist, reset the Shellfire Box (see below).
Forgot Web Interface Password:
- Press and hold the reset button on the Shellfire Box for at least 6 seconds. This will reset the device to factory settings, including the WiFi SSID and password.
Content Access Issues:
- Ensure you are connected to a VPN server located in a region where the desired content is accessible.
- Switch to a hidden TCP connection if you are in a region with strong internet censorship.
Additional Notes
- The Shellfire Box is not waterproof and should not be placed on hot surfaces or near microwave ovens.
- During severe weather or lightning, unplug the Shellfire Box for safety.
- Visit Shellfire Status to check your protection status.
For more detailed instructions or assistance, visit Shellfire Support or email us at hosting@shellfire.de. Enjoy your Shellfire Box!